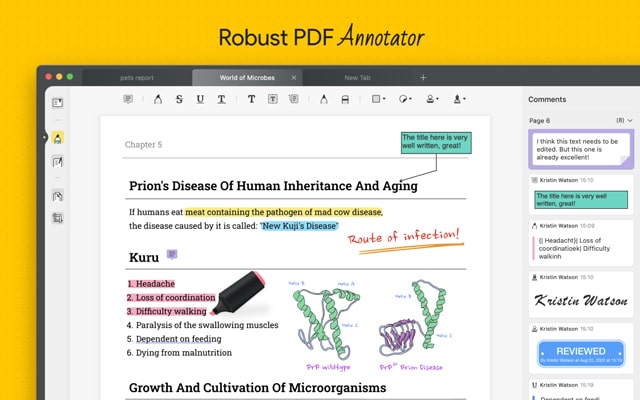When reading PDF files, making annotations on PDF is a straightforward and necessary way to remember important information. So using an easy-to-use PDF annotator can help you improve productivity quickly, such as UPDF, a stunning PDF annotator. It’s simple to use with its basic features and loaded with features to meet the requirements of any user. Now, let’s take a brief look at UPDF and how it can help you to annotate your PDF files.
Steps to Annotate PDF File with UPDF
UPDF is a powerful program that helps you manage and process your PDF documents, annotate PDF files, and do all of that on any operating system without sacrificing speed or quality. You may quickly and easily produce better documents using this program.
Here is how to annotate PDF files using UPDF:
Add Comments
- Download and install UPDF on your computer. Open your PDF file in UPDF application.
- Choose Comment from the main toolbar’s menu.
- Simply click the T symbol and then click wherever you’d like to make a typewriter comment. and then start inputting text.
- You can insert a text box by clicking the T-shaped box icon, choosing a style for the box, and then clicking where you want to put the box.
- Select the note icon to insert a sticky note. Then, click on your PDF file to position it. When you need to take notes, just double-click the note icon.
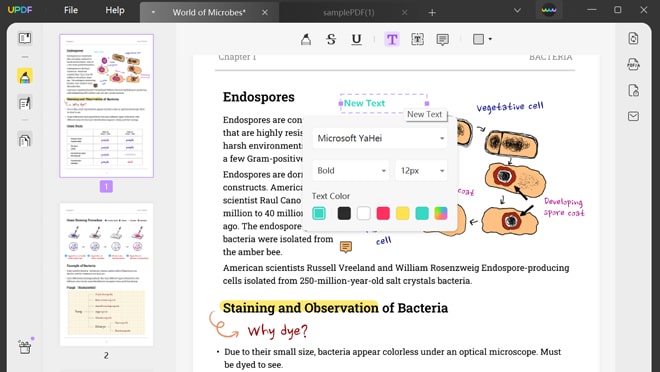
Text Markups
- Click the Comment menu on the top toolbar to add text markups. Feel free to use any of the aforementioned annotations in your document.
- Select the text you wish to highlight, then click the Highlight button, pick a highlight colour, then click the Highlight symbol again. There’s a bookmarking function to assist you to keep track of the stuff you need to remember.
- Select the text you want to strike through, then click the Strikethrough symbol. By using this function, you may let other people know that the text has been removed.
- To underline text, click the underline button, highlight the desired text, and then let go of the mouse.
Add Shapes
- UPDF allows you to make squares, circles, ovals, lines, arrows, and other forms.
- First, access the drawing tools by selecting Comment from the menu. Then, choose your preferred drawing tool from the drop-down menu that appears after clicking the shapes icon.
- Select the rectangle icon and then click and drag to draw a rectangle anywhere on your document.
- You may move your document around by clicking the oval symbol and dragging it. At any moment, by selecting the oval, its shape can be changed.
Other Key Features of UPDF
UPDF is loaded with features. With this program, you may view documents, make notes, make changes to the text or the picture, and even manage the pages. Get familiar with UPDF’s many features by reading on.
Efficient Image Editing
UPDF’s tool for editing and adding images to PDF files is just one of many great capabilities it offers.
This PDF editor allows you to make changes and additions to your PDF files. UPDF may be used if, for instance, you don’t like an image and wish to swap it out, or if you simply need to add more pictures, and graphics.
UPDF image is the PDF image editor you need if the picture or object is high quality but doesn’t quite work in your document.
Free PDF Document Reading
UPDF provides a variety of features to let you navigate PDFs like an experienced leader. Some of the reading options it provides are a single-page view, a double-page view, scrolling, and double-page scrolling. To optimize your reading experience, pick the perspective that works best for you.
It has a top-notch PDF reader and an intuitive UI that makes it easy to review documents in PDF format. The bookmark feature allows for faster and more convenient text navigation. Making and managing bookmarks in a PDF document is a breeze.
Organize and Arrange Pages
In addition to being a fast PDF reader, UPDF also serves as a fast PDF organizer, allowing users to easily rearrange, rotate, extract, replace, or remove pages from PDF documents.
This PDF editor allows the user to selectively eliminate unwanted pages. You may rearrange the pages by clicking and dragging them into the proper sequence. It’s super easy to do.
Share Your Work Online
After making changes in UPDF, you may send your finished document to anybody through email, social media, etc.
When you sign up for a trial, you may choose to share your experience with others. In fact, UPDF will let you send a link to your PDF to others. To share the PDF with a coworker, simply email him the link. In terms of teamwork, this is fantastic.
Pros of UPDF
- Powerful PDF editor with basic features like reading, editing, converting, and protecting PDFs.
- It’s so simple that you’ll be using it in no time.
- Has a straightforward layout and solid performance.
- 24/7 customer support.
- Frequent updates with a better experience.
- Compatible with iOS, Windows, macOS, and Android.
Conclusion
UPDF is the best option if you want a robust PDF annotator with lots of useful features. It possesses rich annotation tools that help you annotate PDF file effortlessly. Its delightful interface, fast speed, and stable performance will give you an excellent PDF-process experience. So we recommend you use UPDF to annotate your PDF files. Try it from today!